This is my goto inspector. I use it more than any other, and for laying objects out, it's indispensable. It's the Canvas inspector with Grid and Alignment locked open. (Double-clicking an inspector tab locks it open, allowing you to have multiple tabs open at once. Locked tabs are signified by the small green lock icon.)
In this post, I'll assume your units are set to pixels (unless otherwise specified), but the concepts are the same when set to any unit.
Canvas > Grid
First, if you are not snapping to a grid when drawing and arranging objects, start doing so. With snap-to-grid on and a grid spacing greater of 2 or more, if two objects look aligned, they are aligned. Also, it avoids having to put screen locations like "10.384 , 30.76" in your redlines. (I kid, but those long decimals drive me nuts.)
Speaking of that, a way to get rid of all of those messy fractional locations/dimensions in one fell swoop is this: select all objects, turn snap-to-grid on, set major and minor grid spacing to 1, and press the Align To Grid button.
It's handy to have the Canvas > Grid Inspector always available. Usually I start with a grid spacing of 5 because it makes moving the selected object with the arrow keys reasonably fast and it's good for creating an initial layout. But when I'm especially impatient when moving an object a long distance with the arrow keys, I'll bump it up to 10 or 20. And when I'm refining the layout, I drop it down to 1.
Major and Minor grids
The minor grid steps setting for me is set to 1 for wireframes. Minor grid steps divides your major grid spacing by its value, so if your major grid spacing is 100 and your your minor grid spacing is 10, it creates a grid that is spaced 10 pixels apart. It's almost identical to having major grid spacing set to 10 and minor grid steps set to 1.
I say "almost" because it's different if you are actually displaying the grid. If you turn Show Grid Lines on and then turn on Show Major, in the scenario above you'll see the major grid lines 100 pixels apart, and the minor grid lines 10 apart. The two types of grid lines are distinguished by the color chosen in the color wells next to them.
An example of where this is useful is designing a woodworking project, a task OmniGraffle is ideally suited for. Set your units to inches, your major grid spacing to 1, and your minor grid steps to 8. Then you'll get a grid displaying inches and eighths of inches, and objects snapping to every eighth-inch. And if you suddenly need sixteenths of an inch, change minor grid steps to 16.
Canvas > Alignment
I won't go into the alignment control (for aligning selected objects by their tops, centers, lefts, etc.) since that's pretty self-evident. But two sets of spacing controls are pretty useful, and behave completely differently.
First off, the layout of the Canvas > Alignment Inspector is confusing. The number fields between the two horizontal-spacing buttons and two vertical-spacing buttons have nothing to do with the buttons to the left of the fields; they affect only the buttons to the right of the fields.
The Spread-Evenly buttons
These buttons - to the left of the number fields - evenly distribute a set of selected objects between the leftmost (or topmost) selected object, and the rightmost (or bottommost) selected object.
I don't use these buttons for wire-framing because the objects in the middle will likely have fractional values in their location properties. Instead I use the buttons to the right of the number fields.
The Offset-Horizontally/Vertically buttons
These buttons - to the right of the number fields - take the value in the field to their left and place that many pixels between each of the selected objects, distributing them horizontally or vertically starting with the leftmost (or topmost) object. The top button does horizontal spacing, and the bottom button does vertical spacing. This is useful when mocking up, say, a row of albums on a music site, or a list of social-network friends in a friends list.
The Create Shape commands
Note that these number fields in the Canvas > Alignment inspector have a secondary purpose - they affect the Create Shape Left, Create Shape Right, Create Shape Top, and Create Shape Bottom commands (located under Edit > Mouseless Editing, though you'll learn the shortcut keys rather than accessing them through menus).
These handy commands take the selected shape or group and create a duplicate of it a certain distance to the left, right, top, or bottom of the original. The keyboard shortcut is Command+Option+[any arrow key].
The horizontal distance between the original and the duplicate (for the Left/Right versions of this command) is determined by the top number field in this inspector, and the vertical distance between the original and the duplicate (for the Top/Bottom versions of this command) is determined by the bottom field in this inspector.
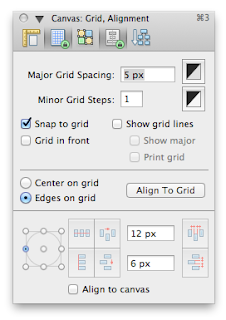
One of the most striking aspects of real estate is its ability to bridge the gap between the past and the future. Historic buildings, with their architectural charm, stand as testaments to bygone eras, while innovative architectural designs promise glimpses into what lies ahead. This temporal duality gives real estate a timeless appeal, as it simultaneously conserves and evolves our built environment. Watten House Showroom
ReplyDeleteReal estate, often regarded as one of the most substantial and tangible investments one can make, plays a pivotal role in the global economy. It encompasses a diverse range of properties, from residential homes and commercial spaces to sprawling agricultural lands and industrial complexes. Real estate is deeply intertwined with the human experience, as it provides shelter, workspaces, and leisure environments. Its significance extends far beyond the bricks and mortar, influencing communities, economies, and lifestyles. The HillShore Showflat
ReplyDelete